すべてのモバイラーは広告塔となっている
今日は、ノートパソコンの「上」はどっちだ?というお話。
「当たり前だ。開け閉めする元の方が上に決まっている」と思う人が多いはずです。
では、今、ノートを開いている人。ちょっと、ディスプレイを倒して、蓋部分に貼ってあるメーカー名のロゴマークを見てください。
ね?反対になっているでしょう?
使っている時は、いつも蓋を開け閉めする方が手前です。反対に使っている人がいたら変態です。
だから使用者には当然、開いて見られる手前方が「前」ということになります。
でも、ロゴマークは逆さになっているんですね。「不良品」ではありません。ほとんどのパソコンはそうなっています。
これは、ノートパソコンは開いた時は正の位置で、その時に正常に見えるように考えられているということですね。
つまり、使っている人、ではなく「はたから見た時」を基準に上下が決められているんです。
これのねらいのひとつは「買った人より、これから使う人にアピール」ということではないかと思うのです。
今も、渋谷のニューヨーカーズカフェでこれを打っています。ヒマをもてあましている人や、なんとなしげに回りを見回した時に、このパソコンが目に入る。そうすると、しっかりとDELLのマークは正位置で見えるわけですね。
店でノートを使っていると、そばの人がパソコンの話をしだすことがけっこうあります。
考えてみればモバイラーって、歩く広告塔ですね。
しかし、ノートファンの僕としては、より多くの人に広まって欲しいと思うのでそれでよいです。
明日もせっせとどこかの店で、DELLの文字を宣伝しまくっているに違いありません。
「当たり前だ。開け閉めする元の方が上に決まっている」と思う人が多いはずです。
では、今、ノートを開いている人。ちょっと、ディスプレイを倒して、蓋部分に貼ってあるメーカー名のロゴマークを見てください。
ね?反対になっているでしょう?
使っている時は、いつも蓋を開け閉めする方が手前です。反対に使っている人がいたら変態です。
だから使用者には当然、開いて見られる手前方が「前」ということになります。
でも、ロゴマークは逆さになっているんですね。「不良品」ではありません。ほとんどのパソコンはそうなっています。
これは、ノートパソコンは開いた時は正の位置で、その時に正常に見えるように考えられているということですね。
つまり、使っている人、ではなく「はたから見た時」を基準に上下が決められているんです。
これのねらいのひとつは「買った人より、これから使う人にアピール」ということではないかと思うのです。
今も、渋谷のニューヨーカーズカフェでこれを打っています。ヒマをもてあましている人や、なんとなしげに回りを見回した時に、このパソコンが目に入る。そうすると、しっかりとDELLのマークは正位置で見えるわけですね。
店でノートを使っていると、そばの人がパソコンの話をしだすことがけっこうあります。
考えてみればモバイラーって、歩く広告塔ですね。
しかし、ノートファンの僕としては、より多くの人に広まって欲しいと思うのでそれでよいです。
明日もせっせとどこかの店で、DELLの文字を宣伝しまくっているに違いありません。
起動する時のログインパスワード入力をなくす方法【TIPS】
パソコンを立ち上げるたびに、まず「ログインパスワード」を入れるのがめんどうと感じていませんか?
もちろん、セキュリティには大事なことでしょう。でもノートパソコンユーザーは特に他の人が勝手に立ち上げる
心配はしなくてもいいという人が多いはずです。
ある会社のパソコンのディスプレイの脇に「パスワードは●●●●●」とメモが貼ってありました。
それが何かと聞いてみたら「ああ、パスワードを忘れたときのために貼ってあるんですよ」と
言われた。
なるほどいい工夫・・・ってそれじゃパスワードの意味がないですね。これもいっそ、パス入力を
なくしてしまったほうがいい例でしょう。
さてやり方はカンタン。でもしくじらないように慎重にしましょう。設定を変えるだけなんですが
乱暴にやると、違うパスに設定されてわからなくなったなんてことになってもいけない。
自己責任でやってください。
【1】スタートメニュー→設定→コントロールパネルでコントロールパネルを表示します。

【2】ユーザーアカウントをクリックしてください。
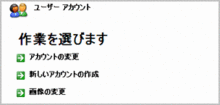
【3】アカウントの変更をクリックしてください。
【4】ユーザーの選択画面がでますので選んでください。

【5】上の画面がでます。パスワードを作成するをクリック。

【6】上記の画面がでます。ここで、何も入れないで「パスワードの作成」をクリックします。
以上で、起動時にパスワードを入れる必要がなくなりました。
パソコンのスイッチを入れたら、もうアンパンをかじってみているだけでも、髭をそりながらでも、
パソコンはすぐに作業にかかれるところまで立ち上がってくれます。
これはけっこう楽なことで、たいていパソコンのスイッチを入れた直後って
何かを広げたり、テーブルの上を整理したりとなにかしていませんか?
パスワード入力で、それが中断するのが常という人が多いはずです。
パスワード入力を無駄に感じている人はぜひ設定をかえてしまいましょう。
もちろん、セキュリティには大事なことでしょう。でもノートパソコンユーザーは特に他の人が勝手に立ち上げる
心配はしなくてもいいという人が多いはずです。
ある会社のパソコンのディスプレイの脇に「パスワードは●●●●●」とメモが貼ってありました。
それが何かと聞いてみたら「ああ、パスワードを忘れたときのために貼ってあるんですよ」と
言われた。
なるほどいい工夫・・・ってそれじゃパスワードの意味がないですね。これもいっそ、パス入力を
なくしてしまったほうがいい例でしょう。
さてやり方はカンタン。でもしくじらないように慎重にしましょう。設定を変えるだけなんですが
乱暴にやると、違うパスに設定されてわからなくなったなんてことになってもいけない。
自己責任でやってください。
【1】スタートメニュー→設定→コントロールパネルでコントロールパネルを表示します。

【2】ユーザーアカウントをクリックしてください。
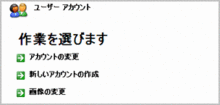
【3】アカウントの変更をクリックしてください。
【4】ユーザーの選択画面がでますので選んでください。

【5】上の画面がでます。パスワードを作成するをクリック。

【6】上記の画面がでます。ここで、何も入れないで「パスワードの作成」をクリックします。
以上で、起動時にパスワードを入れる必要がなくなりました。
パソコンのスイッチを入れたら、もうアンパンをかじってみているだけでも、髭をそりながらでも、
パソコンはすぐに作業にかかれるところまで立ち上がってくれます。
これはけっこう楽なことで、たいていパソコンのスイッチを入れた直後って
何かを広げたり、テーブルの上を整理したりとなにかしていませんか?
パスワード入力で、それが中断するのが常という人が多いはずです。
パスワード入力を無駄に感じている人はぜひ設定をかえてしまいましょう。
ちょっとやればすぐきれいに。デスクトップのおもちゃ箱式整理術【TIPS】
 デスクトップきれいに使っていますか?
デスクトップきれいに使っていますか?めったに使わないアイコンやら、解凍する前の圧縮ファイルや、もうなんだかわからないけど捨てると困るかもしれないので一応とってあるファイルとかでいっぱいになっていませんか?
僕はすぐなってしまいます。
でもすぐに片付きます。どうやっているかを説明しましょう。
おもちゃ箱に似ています。子供はすぐ部屋中でおもちゃをいっぱいにする。いちいちきれいに整理して片付けてなんかいられません。だから「あらあら、みんなおもちゃ箱に入れて片付けなさい」とやっているわけですね。
デスクトップも同じです。おもちゃ箱ならぬ、おおざっぱに整理するフォルダを作っておけば簡単。
フォルダは、デスクトップの上で右クリックをすれば「新規作成」ですぐに作ることができます。
いくつか大分類を作っておけば、とりあえずしまっておけます。
つまりは机についている「引き出し」ですね。
僕が作っているフォルダを紹介します。
●ショートカット
すぐに増えてしまうショートカットをこれに入れます。基本的には、BlueWind(前述)で立ち上げているのでショートカットを使うことはほとんどありません。でも、とりあえずしまっておくとかはここです。
●作業用フォルダ
加工するためのダウンロードした素材とか、加工した写真とか、とっておくまでもないんだけどダウンロードするファイルとかを入れておきます。これをデスクトップ上でやる人が散らかしがちなんだと思います。作業中とかは、いちいち消すほうに気が回らないものだけど時々この中を見て、いらないファイルをまとめて捨てておけばいいのですね。
●今日見るファイル
その日見るべきファイルを入れておきます。これはけっこう役に立つのでおすすめのフォルダです。
●整理
先のおもちゃ箱です(^^;。とり急ぎしまう時とか、上記のいずれにも属さないけれどとりあえずとっておくなんていうファイルに使っています。
基本的なアイコンに加えてフォルダが4つ増えてしまうわけですが、それ以上増やさないためのフォルダなのでこのほうがいいと思っています。
デスクトップが散らかりがちな人は、おもちゃ箱を置くことを検討してみてはいかがでしょうか?
箇条書きを素早く、きれいにする辞書登録のおすすめ【TIPS】
特にビジネスの文書を作る人や論文を書こうという人などに箇条書きをする人が多いと思います。
今回はその箇条書きを楽にするちょっとしたTIPS。
前によく使うものは辞書登録しておこうという話をしましたが
箇条書きに使う括弧つき数字はその際たるものだと思うのですね。
【1】
と打つ時どうしていますか?
まず「かっこ」と打って「【】」と表示。
左矢印キーで【】の真ん中までカーソルを戻して「1」と入力。
その後、右カーソルキーでカーソルを最後まで戻して次の文章を打つ。
っという作業になります。
では、「【1】」というのを「かっこいち」という読みであらかじめ
登録しておいたらどうでしょう?
「かっこいち」と打って変換。すぐさま「【1】」が表示されます。
それに、「(1)」と打ちたい場合はどうでしょう?
中に入れている数字は半角です。普通に文字を打っている時、全角を
半角にするというめんどうなプロセスが追加されます。
これも「かっこいち」で登録しておけば済むことです。
全角数字よりも、すっきりまとまるので文書の体裁よくできますね。
もちろん登録する言葉は「かっこいち」などではなく、もっと短くしておけばさらに効率アップです。
「【1】」と入れるなら、「1」で登録しておいて、その数字を打って変換すれば括弧の処理ができる
ようにしておくのもいい方法です。
数字つき箇条書きは、わかりやすい説明をする時とても便利な手法。
辞書登録にぜひ、加えておきたい単語です(なんでIMEの辞書にはじめからないのかが不思議です)。
辞書登録の活用の一例でした。
前の辞書登録技をしていれば、あっという間に終わるはず。
ぜひ登録して活用してみてください。
今回はその箇条書きを楽にするちょっとしたTIPS。
前によく使うものは辞書登録しておこうという話をしましたが
箇条書きに使う括弧つき数字はその際たるものだと思うのですね。
【1】
と打つ時どうしていますか?
まず「かっこ」と打って「【】」と表示。
左矢印キーで【】の真ん中までカーソルを戻して「1」と入力。
その後、右カーソルキーでカーソルを最後まで戻して次の文章を打つ。
っという作業になります。
では、「【1】」というのを「かっこいち」という読みであらかじめ
登録しておいたらどうでしょう?
「かっこいち」と打って変換。すぐさま「【1】」が表示されます。
それに、「(1)」と打ちたい場合はどうでしょう?
中に入れている数字は半角です。普通に文字を打っている時、全角を
半角にするというめんどうなプロセスが追加されます。
これも「かっこいち」で登録しておけば済むことです。
全角数字よりも、すっきりまとまるので文書の体裁よくできますね。
もちろん登録する言葉は「かっこいち」などではなく、もっと短くしておけばさらに効率アップです。
「【1】」と入れるなら、「1」で登録しておいて、その数字を打って変換すれば括弧の処理ができる
ようにしておくのもいい方法です。
数字つき箇条書きは、わかりやすい説明をする時とても便利な手法。
辞書登録にぜひ、加えておきたい単語です(なんでIMEの辞書にはじめからないのかが不思議です)。
辞書登録の活用の一例でした。
前の辞書登録技をしていれば、あっという間に終わるはず。
ぜひ登録して活用してみてください。
電源使用可のホットスポットのチェックを【TIPS】
外でノートパソコンで長く作業をする時に一番問題になるのが電源です。
僕は、広告などを見る時まずバッテリーの持続時間をチェックします。しかし、メーカーが言っている時間は、テストの環境がさまざまでそのままには受け取れません。だいたい半分持てばいい方なんて言われています。僕が使ってみても、3.5時間となっているパソコンで、1時間強持てばいい方でした。
今使っているINSPIRON700mには9セルという5.5時間のバッテリーをつんでいます。これは、5時間以上は使えていてほぼ公称値通りだなという気がしています。あと、IBMは比較的広告に載っている時間に近く使えるようです。
ホットスポットで、電源の使用がOKとなっている店が少ないのは残念なことです。今のところチェーン店で少しあるのは、Yahoo!BBが使えるルノアール系ですね。全店というわけではなく、店によります。ルノアールは、ホットスポットが使える前から一人用の作業に使える席とか、コピー機なんかを用意していてそのへんのサービスは充実していました。ホットコーヒーが480円です。飲み終わると、何度も持ってくるお茶のサービスも健在です。(しかしこれがゆえ、長居しづらい)
バッテリーが少ない時に飛び込める、行動圏にある電源使用可の店をチェックしておくといざという時、安心ですね。
僕は、広告などを見る時まずバッテリーの持続時間をチェックします。しかし、メーカーが言っている時間は、テストの環境がさまざまでそのままには受け取れません。だいたい半分持てばいい方なんて言われています。僕が使ってみても、3.5時間となっているパソコンで、1時間強持てばいい方でした。
今使っているINSPIRON700mには9セルという5.5時間のバッテリーをつんでいます。これは、5時間以上は使えていてほぼ公称値通りだなという気がしています。あと、IBMは比較的広告に載っている時間に近く使えるようです。
ホットスポットで、電源の使用がOKとなっている店が少ないのは残念なことです。今のところチェーン店で少しあるのは、Yahoo!BBが使えるルノアール系ですね。全店というわけではなく、店によります。ルノアールは、ホットスポットが使える前から一人用の作業に使える席とか、コピー機なんかを用意していてそのへんのサービスは充実していました。ホットコーヒーが480円です。飲み終わると、何度も持ってくるお茶のサービスも健在です。(しかしこれがゆえ、長居しづらい)
バッテリーが少ない時に飛び込める、行動圏にある電源使用可の店をチェックしておくといざという時、安心ですね。
リマインダーで、おトクな毎日【TIPS】
今回は、リマインダーの活用のお話。
リマインダーとは、WEB上に登録してある予定をメールでお知らせする機能です。
Yahoo!でも、その他サーチエンジンのポータルサイトや、プロバイダーのポータルサイトにはよく「マイページ」がありますね。これは実に使えるサービスです。WEBメールやメモとか、ブックマークとか、各社それぞれ便利な機能を提供しています。その他の機能についてはおいおい話すとして今日はスケジューラーについて話します。
サービスによっては、カレンダーと言っているところもあります。何日に何をするといった予定を書き込んでおけるのですね。便利なのは、一日だけじゃなく、「毎週」とか「毎月」とか「毎年」とか、一回の入力で先の先までの予定をまとめて記入できることです。手書きの手帳ではこれができませんね。
スケジュールとかいうと、たいていは「●時からプロジェクト会議」とか「●に成田(NYへ出張)」だの、「●日に企画提出」とか、やたらきばったビジネスのためのもののような気がします。CMなんかでもそういうことばっかりいっていますね。だからそういうイメージを持ってしまっている人がけっこう多い。
しかし、日常のスケジュールにはもっと役立つことがたくさんあるはずです。忘れがちな「ゴミの収集日」なんかもそうですが、「●日に●●のコーヒーが50円引き」とか「毎週●曜日は、大根安売り」とか・・・。そのほか、生活のもろもろのおトクな情報が、日常には数知れずあると思うのですね。
これこそ、インターネットでの予定管理の出番だと思うのです。
1000円で、何ポイントとかのポイントを集めるのに似ていますね。チリもつもれば山になる。ちょっとトクすることを集めていくのが好みの人には特に役立ちますね。どんどん、予定に書き込んでいきましょう。
そしてリマインダーの設定です。送り先は、自分の携帯電話のメールアドレスにしましょう。こうしておけば、その日、どう行動すればトクな一日が送れるか朝起きて携帯をのぞけば一目瞭然にわかります。設定方法は、各スケジューラーのサービスの説明を読んでみてください。そうむずかしくはないはずです。
僕も、ある日になるとカレーが半額になる店とか、第三●曜日になると半額になるお気に入りのそばやさんとかの情報がその朝に届くように設定してあります。朝、カレーの情報を携帯で見たとたんに口が「カレー」になってしまったりしています(ーー;。
要はスケジューラーというものを大仰に考えず、なんでもかんでも、自分に知らせれば便利だったりトクする情報をじゃんじゃん書き込んでおこうということです。ノートを手軽に開けるモバイル派だから、よけいにやれることですね。気がついたらすぐに登録。そんな積み重ねが、毎日をさらに楽しくしてくれるようになるとしたら、これもモバイルの恩恵と言えるんじゃないでしょうか?
リマインダーとは、WEB上に登録してある予定をメールでお知らせする機能です。
Yahoo!でも、その他サーチエンジンのポータルサイトや、プロバイダーのポータルサイトにはよく「マイページ」がありますね。これは実に使えるサービスです。WEBメールやメモとか、ブックマークとか、各社それぞれ便利な機能を提供しています。その他の機能についてはおいおい話すとして今日はスケジューラーについて話します。
サービスによっては、カレンダーと言っているところもあります。何日に何をするといった予定を書き込んでおけるのですね。便利なのは、一日だけじゃなく、「毎週」とか「毎月」とか「毎年」とか、一回の入力で先の先までの予定をまとめて記入できることです。手書きの手帳ではこれができませんね。
スケジュールとかいうと、たいていは「●時からプロジェクト会議」とか「●に成田(NYへ出張)」だの、「●日に企画提出」とか、やたらきばったビジネスのためのもののような気がします。CMなんかでもそういうことばっかりいっていますね。だからそういうイメージを持ってしまっている人がけっこう多い。
しかし、日常のスケジュールにはもっと役立つことがたくさんあるはずです。忘れがちな「ゴミの収集日」なんかもそうですが、「●日に●●のコーヒーが50円引き」とか「毎週●曜日は、大根安売り」とか・・・。そのほか、生活のもろもろのおトクな情報が、日常には数知れずあると思うのですね。
これこそ、インターネットでの予定管理の出番だと思うのです。
1000円で、何ポイントとかのポイントを集めるのに似ていますね。チリもつもれば山になる。ちょっとトクすることを集めていくのが好みの人には特に役立ちますね。どんどん、予定に書き込んでいきましょう。
そしてリマインダーの設定です。送り先は、自分の携帯電話のメールアドレスにしましょう。こうしておけば、その日、どう行動すればトクな一日が送れるか朝起きて携帯をのぞけば一目瞭然にわかります。設定方法は、各スケジューラーのサービスの説明を読んでみてください。そうむずかしくはないはずです。
僕も、ある日になるとカレーが半額になる店とか、第三●曜日になると半額になるお気に入りのそばやさんとかの情報がその朝に届くように設定してあります。朝、カレーの情報を携帯で見たとたんに口が「カレー」になってしまったりしています(ーー;。
要はスケジューラーというものを大仰に考えず、なんでもかんでも、自分に知らせれば便利だったりトクする情報をじゃんじゃん書き込んでおこうということです。ノートを手軽に開けるモバイル派だから、よけいにやれることですね。気がついたらすぐに登録。そんな積み重ねが、毎日をさらに楽しくしてくれるようになるとしたら、これもモバイルの恩恵と言えるんじゃないでしょうか?
指のお出かけとはおさらば。IMEの快適Iオン/オフ【設定】
僕にとって大事なTIPSを紹介するのを忘れていました。
IMEのON/OFFを切り替える方法のカスタマイズです。
XPのデフォルトでは、「半角/全角」となっていますね?
これをどの指でやっていますか?
左手の小指をえいっと伸ばして押すのが基本ですね。
でも遠すぎると思いませんか?
僕の手が小さいからでしょうか?ここまで小指を伸ばすと普通においてある
位置(ホームポジションといったりします)から手全体を少しずらして
おでかけしないといけないのです。
しょちゅう使うキーなのでこれはめんどうです。
そこで、僕のおすすめはスペースキーの左隣にある「無変換キー」を
わりあててしまうということです。
無変換は、文字を打ってからスペースキーを押さずにそのまま
エンターキーを押すだけでできますので、このキーはあまり使いません。
キーの割り当てをソフトで変えている人もいますが、ここでは
IMEの設定そのものを変える方法を説明しておきます。
■IMEのツールバーの「道具箱」をクリックして「プロパティ」を選びます。
■「全般」タブで表示して、右上の「設定」をクリック。
■このような画面ができます。
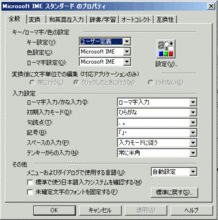
■「無変換」の「入力/変換済み文字なし」のところをダブルクリックしてください。

■こんな画面がでます。「IME-オン/オフ」を選んで「OK」をクリックしてください。

■「キー設定」に戻ります。これも「OK」をクリック、「全般」に戻ったらまた「OK」。
これで完了です。
IMEのオン/オフは、左手の親指が担当する「無変換」に替わりました。
やってみてください。(元に戻すのも同じ方法をたどればカンタンです)
手の位置そのままで、ほいほい日本語入力か否かが切り替わりますね?
いろいろ試してみた結果、僕にとってはこれがベストな位置です。
キーボードのホームポジションにまだ慣れていない人も、これを自分の基本として覚えておくと、
タッチタイプの時の手の動きが最小になります。
他のパソコンをいじる時に、切り替えがはなはだめんどうになります。
僕が人のものや、会社とかのパソコンで文字を打つ時はまずストレスになるのがこれです。
でも、何回もいうようにノートパソコンは自分ツール。
自分が使いやすいように工夫していって、
世界で一番使いやすいパソコンに育てていくのが楽しみなんだと思います。
IMEのON/OFFを切り替える方法のカスタマイズです。
XPのデフォルトでは、「半角/全角」となっていますね?
これをどの指でやっていますか?
左手の小指をえいっと伸ばして押すのが基本ですね。
でも遠すぎると思いませんか?
僕の手が小さいからでしょうか?ここまで小指を伸ばすと普通においてある
位置(ホームポジションといったりします)から手全体を少しずらして
おでかけしないといけないのです。
しょちゅう使うキーなのでこれはめんどうです。
そこで、僕のおすすめはスペースキーの左隣にある「無変換キー」を
わりあててしまうということです。
無変換は、文字を打ってからスペースキーを押さずにそのまま
エンターキーを押すだけでできますので、このキーはあまり使いません。
キーの割り当てをソフトで変えている人もいますが、ここでは
IMEの設定そのものを変える方法を説明しておきます。
■IMEのツールバーの「道具箱」をクリックして「プロパティ」を選びます。
■「全般」タブで表示して、右上の「設定」をクリック。
■このような画面ができます。
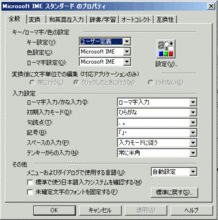
■「無変換」の「入力/変換済み文字なし」のところをダブルクリックしてください。

■こんな画面がでます。「IME-オン/オフ」を選んで「OK」をクリックしてください。

■「キー設定」に戻ります。これも「OK」をクリック、「全般」に戻ったらまた「OK」。
これで完了です。
IMEのオン/オフは、左手の親指が担当する「無変換」に替わりました。
やってみてください。(元に戻すのも同じ方法をたどればカンタンです)
手の位置そのままで、ほいほい日本語入力か否かが切り替わりますね?
いろいろ試してみた結果、僕にとってはこれがベストな位置です。
キーボードのホームポジションにまだ慣れていない人も、これを自分の基本として覚えておくと、
タッチタイプの時の手の動きが最小になります。
他のパソコンをいじる時に、切り替えがはなはだめんどうになります。
僕が人のものや、会社とかのパソコンで文字を打つ時はまずストレスになるのがこれです。
でも、何回もいうようにノートパソコンは自分ツール。
自分が使いやすいように工夫していって、
世界で一番使いやすいパソコンに育てていくのが楽しみなんだと思います。
タスクバーの時計をもっと便利に「TCLOCK」【フリーソフト】
さて、前回はタスクバーが移動できるというお話をしましたが、今回はさらにそのタスクバーのお話。
時計です。タスクバーの右端についている時計。
この時計をもっと見やすく便利にする一部で有名なソフトがあるのですね。
「TCLOCK」といいます。
何が便利かというと、まず背景の色と文字のフォントの色や大きさをカスタマイズできます。
ノートパソコンだと小さくて見にくいという人が多いはずです。モバイル派には特におすすめです。標準の時計は見にくいのでつい見なくなり、一応あるけどほとんどみなくなるという人が多いはず。でも、これが見やすいとちょくちょく見るようになるのですね。
そしてさらに、時計だけではなくて、日付、曜日も表示できるのです。便利でしょう?一回使えば、ついてないのが不思議というほどなじめてしまいます。
さらに、自動的に時計の時刻をあわせてくれる機能もあります。パソコンだから、正確な時間が表示されていると思いこんでいる人いませんか?違うのです。パソコンの時計は何もしないと狂います。ひとたびこれを設定すると、パソコンが腕時計なんかをあわせる「基準」になります。
他にもいろいろな機能がついているとても便利な時計です。僕は背景にCPU率のグラフを表示するように設定しています。重くなったらこのグラフをみて「くわばらくわばら、ちょっと控えよう」なんてやっています。実はスタートメニューも、「時計に隠してしまって」います。どういうことか、興味のある人はソフトの説明を見てください。
でも今紹介した機能だけでも、導入すれば十分便利ですね。
vectorの「TCLOCK」のダウンロードページ
時計です。タスクバーの右端についている時計。
この時計をもっと見やすく便利にする一部で有名なソフトがあるのですね。
「TCLOCK」といいます。
何が便利かというと、まず背景の色と文字のフォントの色や大きさをカスタマイズできます。
ノートパソコンだと小さくて見にくいという人が多いはずです。モバイル派には特におすすめです。標準の時計は見にくいのでつい見なくなり、一応あるけどほとんどみなくなるという人が多いはず。でも、これが見やすいとちょくちょく見るようになるのですね。
そしてさらに、時計だけではなくて、日付、曜日も表示できるのです。便利でしょう?一回使えば、ついてないのが不思議というほどなじめてしまいます。
さらに、自動的に時計の時刻をあわせてくれる機能もあります。パソコンだから、正確な時間が表示されていると思いこんでいる人いませんか?違うのです。パソコンの時計は何もしないと狂います。ひとたびこれを設定すると、パソコンが腕時計なんかをあわせる「基準」になります。
他にもいろいろな機能がついているとても便利な時計です。僕は背景にCPU率のグラフを表示するように設定しています。重くなったらこのグラフをみて「くわばらくわばら、ちょっと控えよう」なんてやっています。実はスタートメニューも、「時計に隠してしまって」います。どういうことか、興味のある人はソフトの説明を見てください。
でも今紹介した機能だけでも、導入すれば十分便利ですね。
vectorの「TCLOCK」のダウンロードページ
タスクバーの変幻自在の位置移動技【TIPS】
これも知らない人が多いことです。
タスクバーは、移動できます。
タスクバーとは、画面の下にあるツールとか、スタートボタンとか時計を表示されているバーです。
通常は下にありますが、実は右、左、上で使うこともできるようになっています。
移動はカンタン。タスクバーの空いている部分でマウスの右ボタンをクリックして押しっぱなしにします。そのまま、左なら左、右なら右の方に移動してください。タスクバー全部がさっと移動して、ピタリと隅に貼りつくように止まります。ちょっとスパイダーマンを思わせます。
もし移動できないなら、タスクバーで左クリックして「プロパティ」を選択。でてきたメニューの「タスクバーを固定する」のチェックをはずせばOKです。
僕は、以前、マックを使ったことがあるのでタスクバーが上にあるほうが自然に感じてバーはずっと上で使っていました。今も、時々、バーを上にしています。やはり、下から持ち上げるより、上からブランインドようにさっと下げたほうが自然な感じがするのですね。しかし、この方法だと時々、ウィンドウがじゃまになって隠れたりするので、プロパティで「隠す」にしておくのですね。すると、普段タスクバーは隠れてしまい、マウスを近づけたときだけ現れるようになります。デスクがすっきりしていたほうが好きな僕はよく隠しています。
気分がえにでもバーを移動して使ってみると意外に使いいいかもしれません。あなたのタスクバーのベストポジションが本当に下側なのか。一度試してみるのもいいかもしれませんね。
タスクバーは、移動できます。
タスクバーとは、画面の下にあるツールとか、スタートボタンとか時計を表示されているバーです。
通常は下にありますが、実は右、左、上で使うこともできるようになっています。
移動はカンタン。タスクバーの空いている部分でマウスの右ボタンをクリックして押しっぱなしにします。そのまま、左なら左、右なら右の方に移動してください。タスクバー全部がさっと移動して、ピタリと隅に貼りつくように止まります。ちょっとスパイダーマンを思わせます。
もし移動できないなら、タスクバーで左クリックして「プロパティ」を選択。でてきたメニューの「タスクバーを固定する」のチェックをはずせばOKです。
僕は、以前、マックを使ったことがあるのでタスクバーが上にあるほうが自然に感じてバーはずっと上で使っていました。今も、時々、バーを上にしています。やはり、下から持ち上げるより、上からブランインドようにさっと下げたほうが自然な感じがするのですね。しかし、この方法だと時々、ウィンドウがじゃまになって隠れたりするので、プロパティで「隠す」にしておくのですね。すると、普段タスクバーは隠れてしまい、マウスを近づけたときだけ現れるようになります。デスクがすっきりしていたほうが好きな僕はよく隠しています。
気分がえにでもバーを移動して使ってみると意外に使いいいかもしれません。あなたのタスクバーのベストポジションが本当に下側なのか。一度試してみるのもいいかもしれませんね。
INSPIRON700m、WXGAの魅力。プラス256ピクセルの威力

ずいぶん間が空いてしまいましたが、僕がなぜ今使っているINSPIRON700mを気にいったか、ひとつづつとりあげていこうと思います。
まず、WXGAの画面です。
WXGAとは、XGAのWIDEということです。通常のXGAのサイズは1024×768ピクセル。WXGAは、この横幅を広げて1280×768ピクセルというサイズです。寸詰まりと勘違いしている人がいますが、逆です。その分、横につけたしているのですね。差し引き256ピクセル、横に長い。
広告なんかを見ると、「映画を見るのによい」という説明があります。確かに、映画の画面は横長なのでその分大きく表示できます。
しかし、僕にとってのWXGAの便利さは別の点にあります。
通常、サイトは1280ピクセルで見ることを前提に作られています。もっと解像度の低い画面のために600~700ピクセルのサイトが多いのですね。これを見るには、ウィンドウの幅は1000ピクセルもあれば十分です。それをどっこしょっと右に寄せれば左方に256ピクセル幅の空きができますね?ここに、小さくウィンドウを表示することができるのです。アプリなんかもそうです。1000ピクセル幅基準に作られていることが多いんですよね。
よくアプリも画面いっぱいで使っている人がいますが「Windows」は複数形、「窓たち」です。複数のウィンドウを出して操作することの便利さを前提に作られています。もちろん、入れかえたりで使うことも多いけれど、小さなウィンドを常に表示できるということが作業を格段にしやすくします。つまり、メインの作業を補佐するための道具を置く、机の上の余裕なのです。
例えば、僕はよくサイトをみながら左にIDマネージャーというパスワード管理のソフトを表示しています。サイトをみながら、メッセンジャーソフトをたちあげて、知りあいとおしゃべりしたり、打ち合わせたりしながらネットを見るなんていうこともあります。エクセルを使いながら電卓を使うとか、参考メモを表示させつつ、文書を作るなんていうこともラクラクです。
前述しましたが、ここに映画を表示していることも多いです。音楽プレーヤーでもいいですね。
そんなわけで、メインウィンドウ、サブウィンドウが表示できる余裕は、このうえない操作環境を与えてくれます。
買うならワイド画面がいいと前から決めていた僕は、INSPIRON700mに目がとまりました。
「このパソコンはいけそうだ」と写真を見た時にまず思ったのですね。(続く)
