ブラウザの居合い抜き!bluewindのもうひとつの早技【フリーソフト】
前述したフリーソフト、bluewindにはもうひとつの役にたつ使い方があります。ブックマーク機能です。
これを使えば、ブラウザの立ち上げがとてもラクチンです。

サイトの登録の仕方はソフトと同じ、立ち上げてアイコン部分にブラウザのURL表示部分をドラックする。すると、キーワード入力ダイアログが現れるのでそこにキーワードを入れて閉じれば終わりです。
これでどのように便利か、具体例をあげて説明します。
メールを読んでいる時、「海鼠」という字がでてきたとします。どう読むんだろう?こういう時は、辞書サイトでひいてみるとすぐにわかりますね。僕はgooの辞書を愛用しています。
たいていはまずブラウザを立ち上げて登録してあるブックマークの「goo辞書」を選択してページを出します。
しかし、bluewindに登録してあれば、これが早い。まず「ウィンドウズキー+スペースキー」を押し、でてきたbluewindの窓に「zisyo」と入れることでたちあげます。便利なのは立ち上がったブラウザはすでにgooの辞書ページになっていることです。検索窓に「海鼠」をペーストしてリターンキーを押せば、「なまこ 海鼠」とでてきて。「ああ、なまこのことだったか」とすぐにわかるわけです。
立ち上げるまでの過程が短くなったことでとても快適感があります。
辞書を本棚からもってきてどっこいしょっと置いて探し出す前に、すでにページを開いてどっかりと机の上急に現れたという感じです。
辞書だけじゃなくて、路線検索とか、郵便番号調べとか、ちょいと調べたくなることがあるサイトは、bluewindに登録しておきましょう。もちろん、よく行くサイトなんかもです。このブログもぜひ登録しておいてください(ーー;。
ブックマークだけじゃなくて、フォルダも同様に登録できます。これも素早い。フォルダが開いた状態で、瞬時に立ち上がります。ファイラーから探したりする手間がないのですね。
目的のものがずばっと表示されるのはまさに居合い抜きの見事さ。この軽快感は立ち上げの手軽なこのソフトならではでしょう。bluewindを使って、早技の達人になってしまいましょう。
vecter「bluewind」の紹介ページ
これを使えば、ブラウザの立ち上げがとてもラクチンです。

サイトの登録の仕方はソフトと同じ、立ち上げてアイコン部分にブラウザのURL表示部分をドラックする。すると、キーワード入力ダイアログが現れるのでそこにキーワードを入れて閉じれば終わりです。
これでどのように便利か、具体例をあげて説明します。
メールを読んでいる時、「海鼠」という字がでてきたとします。どう読むんだろう?こういう時は、辞書サイトでひいてみるとすぐにわかりますね。僕はgooの辞書を愛用しています。
たいていはまずブラウザを立ち上げて登録してあるブックマークの「goo辞書」を選択してページを出します。
しかし、bluewindに登録してあれば、これが早い。まず「ウィンドウズキー+スペースキー」を押し、でてきたbluewindの窓に「zisyo」と入れることでたちあげます。便利なのは立ち上がったブラウザはすでにgooの辞書ページになっていることです。検索窓に「海鼠」をペーストしてリターンキーを押せば、「なまこ 海鼠」とでてきて。「ああ、なまこのことだったか」とすぐにわかるわけです。
立ち上げるまでの過程が短くなったことでとても快適感があります。
辞書を本棚からもってきてどっこいしょっと置いて探し出す前に、すでにページを開いてどっかりと机の上急に現れたという感じです。
辞書だけじゃなくて、路線検索とか、郵便番号調べとか、ちょいと調べたくなることがあるサイトは、bluewindに登録しておきましょう。もちろん、よく行くサイトなんかもです。このブログもぜひ登録しておいてください(ーー;。
ブックマークだけじゃなくて、フォルダも同様に登録できます。これも素早い。フォルダが開いた状態で、瞬時に立ち上がります。ファイラーから探したりする手間がないのですね。
目的のものがずばっと表示されるのはまさに居合い抜きの見事さ。この軽快感は立ち上げの手軽なこのソフトならではでしょう。bluewindを使って、早技の達人になってしまいましょう。
vecter「bluewind」の紹介ページ
デスクトップ上のすべてのウィンドウを一瞬で閉じる技【TIPS】
もうひとつ、意外に使われていないんだけど便利な標準ショートカットキーがあります。
「ウィンドウズキー+M」です。おっとまだ試さないでください。元通りにする方法を知らないと、めんどうなことになる人がいるかもしれません。
ウィンドウズキー+Mで、今表示されているウィンドウがすべて最小化されます。
最小化というのは、下のタスクバーに収納される状態。つまり、デスクトップにあっという間に、何も表示されていなくなるのですね。
僕はよく、作業中にネットの検索をしたくなった時とかにこれをやります。いちいち、一個一個のソフトを終了させたりするのも大変だったりするし、また作業をはじめようといったと時に手間がかかりますので。これなら、すぐに中断、すぐに再開ができるのですね。
あと、デスクトップ上のショートカットキーをクリックしたくなった時も便利ですね。
実際の場面では、後ろから人に話しかけられた時にもいいです。別に隠すわけでもなく、さっっと机の上のノートをしまうような感じですね。作業中のものを出しっぱなしのまま、話しだすのははばかられる相手とかいませんか?
戻すのもカンタン。
「ウィンドウーズキー+Shift+M」
これで、画面はさっきしまった前のまんまで復元されます。机に向き直り、すぐに作業再開、というわけです。
特にノートパソコンのモバイル派には、この素早さが、役にたつのですね。状況に早く対応できるからこそ、どこでも安心してノートを開けるわけです。
戻し方は覚えましたか?
さぁ、早速試してみてください。
「ウィンドウズキー+M」です。おっとまだ試さないでください。元通りにする方法を知らないと、めんどうなことになる人がいるかもしれません。
ウィンドウズキー+Mで、今表示されているウィンドウがすべて最小化されます。
最小化というのは、下のタスクバーに収納される状態。つまり、デスクトップにあっという間に、何も表示されていなくなるのですね。
僕はよく、作業中にネットの検索をしたくなった時とかにこれをやります。いちいち、一個一個のソフトを終了させたりするのも大変だったりするし、また作業をはじめようといったと時に手間がかかりますので。これなら、すぐに中断、すぐに再開ができるのですね。
あと、デスクトップ上のショートカットキーをクリックしたくなった時も便利ですね。
実際の場面では、後ろから人に話しかけられた時にもいいです。別に隠すわけでもなく、さっっと机の上のノートをしまうような感じですね。作業中のものを出しっぱなしのまま、話しだすのははばかられる相手とかいませんか?
戻すのもカンタン。
「ウィンドウーズキー+Shift+M」
これで、画面はさっきしまった前のまんまで復元されます。机に向き直り、すぐに作業再開、というわけです。
特にノートパソコンのモバイル派には、この素早さが、役にたつのですね。状況に早く対応できるからこそ、どこでも安心してノートを開けるわけです。
戻し方は覚えましたか?
さぁ、早速試してみてください。
モバイル派に便利!ちょっと席をはずす時に、覚えておくと便利なワンタッチロック【TIPS】
喫茶店とかで、ちょっと席をはずそうとした時思わず振り返って画面を見てしまうことありませんか?
仕事をしていて、人にのぞかれてはいけない画面の時もあるでしょう。また、見られたら全速力でそこを逃げ出したくなるような恥ずかしい画面かもしれません(ーー;。
そんな時WindowsXPの人ならワンタッチで画面をロックできます。
標準的な機能なのですが、知らない人が多いようなので紹介しておきます。
長くなりますので、メモと鉛筆をご用意・・・なんて必要はありません。
●ウィンドウズキーと「L」キーを同時に押す。
これだけなんです。
そうすると、ログイン画面がでます。ブルーの画面に登録ユーザーがアイコンで表示されています。
このアイコンをクリックして、起動のときのようにパスワードを入力しないと
この画面はこのままなんです。
パスワードを入れると、前のままの画面がそのまま表示されます。
すぐさま、前の作業に戻れるのですね。
ちょっと席をはずして、すぐに戻って作業再開。
そんな時のためにぜひ覚えておきたい裏技です。
仕事をしていて、人にのぞかれてはいけない画面の時もあるでしょう。また、見られたら全速力でそこを逃げ出したくなるような恥ずかしい画面かもしれません(ーー;。
そんな時WindowsXPの人ならワンタッチで画面をロックできます。
標準的な機能なのですが、知らない人が多いようなので紹介しておきます。
長くなりますので、メモと鉛筆をご用意・・・なんて必要はありません。
●ウィンドウズキーと「L」キーを同時に押す。
これだけなんです。
そうすると、ログイン画面がでます。ブルーの画面に登録ユーザーがアイコンで表示されています。
このアイコンをクリックして、起動のときのようにパスワードを入力しないと
この画面はこのままなんです。
パスワードを入れると、前のままの画面がそのまま表示されます。
すぐさま、前の作業に戻れるのですね。
ちょっと席をはずして、すぐに戻って作業再開。
そんな時のためにぜひ覚えておきたい裏技です。
無駄うち激減!IMEのON/OFFをマウスカーソル脇に表示するIMEカーソル【フリーソフト】
しまった、日本語を打つつもりがIMEがOFFだった!なんていうことはないでしょうか?逆もありますね。「ameba」と打つつもりが「あめば」とでてしまう。あわててバックスペースキーで消して、ONOFFを切り替えて打ち直す・・・。
僕は、かなりのパソコンのベテランがパソコンを打つところを見たことがあるが、ほとんどの人がこれをやっていました。早い人ほど大量に打ち込んでから、打ち直しになる。修正するのもなれたもので、あっという言う間に打ち変わるのは名人芸を見る思いでした。なれないとこれはけっこう面倒な作業で、せっかくの作業の流れがこれで狂ってしまったりもします。慣れなければ、なんて僕も初めての頃は思っていました。IMEのツールバーに目をやれば表示はされていますが、目をいちいちちらちら移すのも大変です。
しかし、どうせならはじめからマウスカーソルから目を離さずONOFFがわかればどうでしょう?そんな無駄はしなくてよくなります。打ち直しの練習を果てしなく続けるより、ずっと効率的なはずです。
このソフトを立ち上げると、マウスカーソルでIMEの状態がわかります。僕の場合、ONの時はすぐ右下に「あ」とj表示されいるのですね。
これを導入してから、もちろん「失敗失敗バックスペース」ということがなくなりました。ひんぱんに打ち直しをやっていたので、どれだけ打鍵数が減ったかわかりません。
最初はわずらわしく感じるかもしれませんが、慣れてしまうとなんでもなくなります。
多くの人に使って欲しい、絶対おすすめソフトのひとつです。
vectar「IMEカーソル」の紹介ページ
僕は、かなりのパソコンのベテランがパソコンを打つところを見たことがあるが、ほとんどの人がこれをやっていました。早い人ほど大量に打ち込んでから、打ち直しになる。修正するのもなれたもので、あっという言う間に打ち変わるのは名人芸を見る思いでした。なれないとこれはけっこう面倒な作業で、せっかくの作業の流れがこれで狂ってしまったりもします。慣れなければ、なんて僕も初めての頃は思っていました。IMEのツールバーに目をやれば表示はされていますが、目をいちいちちらちら移すのも大変です。
しかし、どうせならはじめからマウスカーソルから目を離さずONOFFがわかればどうでしょう?そんな無駄はしなくてよくなります。打ち直しの練習を果てしなく続けるより、ずっと効率的なはずです。
このソフトを立ち上げると、マウスカーソルでIMEの状態がわかります。僕の場合、ONの時はすぐ右下に「あ」とj表示されいるのですね。
これを導入してから、もちろん「失敗失敗バックスペース」ということがなくなりました。ひんぱんに打ち直しをやっていたので、どれだけ打鍵数が減ったかわかりません。
最初はわずらわしく感じるかもしれませんが、慣れてしまうとなんでもなくなります。
多くの人に使って欲しい、絶対おすすめソフトのひとつです。
vectar「IMEカーソル」の紹介ページ
あっといういう間の辞書登録術【TIPS】
多くのノートパソコンは自分だけが使う個人ツールです。だから、好き放題に自分が使いやすくしていくことに意味があると思うのです。
パソコンを自分になじませていくには「ユーザー辞書の登録」が必要不可欠です。快適に文章を打っていく上でこれほど大事なことはありません。ところが、知っている人の多くの人は、あまり使っていないか、もしくは登録の仕方さえ知らないのですね。
ここでは、辞書登録をあっという間にすませる。とっておきの方法をお教えします。これを癖にすれば、登録辞書はすぐに増えて、文章入力が格段にしやすくなることうけあいです。XPの標準でついているIMEの設定を変える方法です。
●まず文字入力のツールバーにある一番右のアイコン(道具箱のアイコン)「ツール」をクリックします。表示メニューの中のプロパティを選んでください。
●以下のような画面が表示されます。
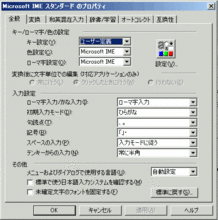
●右上にある「設定」のアイコンをクリックしてください。
キー設定の画面が表示されます。
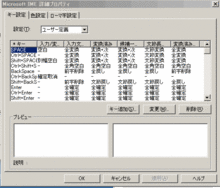
●画面をスクロールさせて、「Ctrl+Z」の右となりにある「入力/変換」クリックしてから、
右下の「変更」をクリックしてください。
●以下のような画面がでます。「単語登録」を選んで「OK」を選んで閉じてください。残る画面も「OK」で閉じればできあがり。
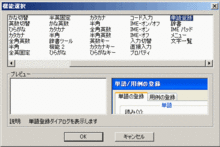
カンタンでしょう?
では、実際に辞書登録をどうやるかです。
まず登録したい言葉をコピーします。どうやるかというとマウスポイントをドラックして対象の言葉選んで「Ctrl+C」(コントロールボタンを押しながらCボタンを押す)
コントロールボタンには指を置いたままでいいです。Cに置いてある指をそのまま「Z」キーに移して押し下げてください。

さきほど選んだ言葉が語句の窓に表示されています。あとは「読み」の欄にどのような読みで呼び出すか入力してリターン。「Esc」キーを押して、窓を消してください。
これでもう辞書登録は完了です。
慣れたら、ほんとにあっとう間にできます。
打ちにくい英単語、忘れがちな長い語句、パスワード、URL、顔文字・・・。入れておきたいものがあったら、すぐに登録をしておく登録ハンターになってしまいましょう。
あ、「読み」の語句を1文字で入れておく人がよくいますが、たくさんいれてくるととんでもない時に変な変換がでるようになったりして、よくありません。僕は頭の2文字を読みにいれています。
登録辞書が増えてくるほど、パソコンは自分のものになってきた実感が得られます。おもしろいもので、登録語は人さまざまで個性があります。「辞書は人なり」といいたいくらいです。ノートパソコンも犬と同じで、なじむほと使う人に似てくるのですね。
どんどん辞書登録をして、パソコンを自分化していきましょう。
パソコンを自分になじませていくには「ユーザー辞書の登録」が必要不可欠です。快適に文章を打っていく上でこれほど大事なことはありません。ところが、知っている人の多くの人は、あまり使っていないか、もしくは登録の仕方さえ知らないのですね。
ここでは、辞書登録をあっという間にすませる。とっておきの方法をお教えします。これを癖にすれば、登録辞書はすぐに増えて、文章入力が格段にしやすくなることうけあいです。XPの標準でついているIMEの設定を変える方法です。
●まず文字入力のツールバーにある一番右のアイコン(道具箱のアイコン)「ツール」をクリックします。表示メニューの中のプロパティを選んでください。
●以下のような画面が表示されます。
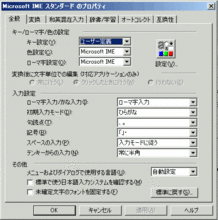
●右上にある「設定」のアイコンをクリックしてください。
キー設定の画面が表示されます。
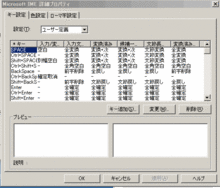
●画面をスクロールさせて、「Ctrl+Z」の右となりにある「入力/変換」クリックしてから、
右下の「変更」をクリックしてください。
●以下のような画面がでます。「単語登録」を選んで「OK」を選んで閉じてください。残る画面も「OK」で閉じればできあがり。
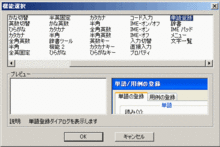
カンタンでしょう?
では、実際に辞書登録をどうやるかです。
まず登録したい言葉をコピーします。どうやるかというとマウスポイントをドラックして対象の言葉選んで「Ctrl+C」(コントロールボタンを押しながらCボタンを押す)
コントロールボタンには指を置いたままでいいです。Cに置いてある指をそのまま「Z」キーに移して押し下げてください。

さきほど選んだ言葉が語句の窓に表示されています。あとは「読み」の欄にどのような読みで呼び出すか入力してリターン。「Esc」キーを押して、窓を消してください。
これでもう辞書登録は完了です。
慣れたら、ほんとにあっとう間にできます。
打ちにくい英単語、忘れがちな長い語句、パスワード、URL、顔文字・・・。入れておきたいものがあったら、すぐに登録をしておく登録ハンターになってしまいましょう。
あ、「読み」の語句を1文字で入れておく人がよくいますが、たくさんいれてくるととんでもない時に変な変換がでるようになったりして、よくありません。僕は頭の2文字を読みにいれています。
登録辞書が増えてくるほど、パソコンは自分のものになってきた実感が得られます。おもしろいもので、登録語は人さまざまで個性があります。「辞書は人なり」といいたいくらいです。ノートパソコンも犬と同じで、なじむほと使う人に似てくるのですね。
どんどん辞書登録をして、パソコンを自分化していきましょう。
初心者もラクラク使えるコマンドランチャー「bluewind」。作業環境が瞬時!【フリーソフト】
さぁ、ソフトを立ち上げようといった時、いろいろな方法があります。デスクトップのショートカットアイコンをカチッとクリックする人、タスクバーのランチャーをクリックする人。あるいは、自分の好みのランチャーを使っている人。
僕が、使っているのは「bluewind」というコマンドランチャー。手軽にほいほいソフトが起動できるほか、飛び切り便利なグループ立ち上げが可能なんです。
では、僕がソフトを立ち上げるときにどうしているかを説明します。
●ウィンドウズキーとスペースキーを同時に押します。
●こんな感じで小さな窓が右上隅に表示されます。

●立ち上げたいソフトのキーワードを入れてリターンキー。
わずかこれだけです。
僕のようなモバイル派は、マウスを使わないでノートについているタッチパッドなどで
パソコンをやる機会が多いからですね。これなら、キーから手を離さないですぐにソフトが
立ち上がるわけです。
便利なのはグループ登録ができること。
例えば、写真を加工してアップしようとする。すると、まずビュアーを立ち上げて、写真加工ソフトを立ち上げて加工した後、アップロードに使うソフトを立ち上げるという段取りになる。
bluewindには、グループ登録ができるので、この3つのソフトを「photo」とかのキーワードでまとめて登録しておくと、ワンタッチでみんな同時に立ち上がるのです。これがとても快適。作業環境が瞬時!使ってみると、そのよさがわかりますよ。
こういうスタイルのランチャーをコマンドランチャーというのですが、上級者に向くとされていました。
しかし、このソフトは登録もカンタン。表示させておいて、アイコンをドラッグするとキーワードを入力する画面が
でてきて、そこにキーワードを入れればはい、おしまい。これだけで登録完了です。
ショートカットアイコンでも、登録の時に「リンク先に置換」というボタンがあるので、これを押せば
元の実行ファイルで登録されます。ソフトをインストールするとたいていデスクトップにショートカットが
できますね?すぐにこれで登録して、ショートカットを消してしまえば、デスクトップが煩雑にならないんです。
キーワードを忘れそうだという人は、付箋でもデスクトップに貼っておいて覚えるまではメモっておくことを
おすすめします。そこまでしなくても、キーワードが一致すると左部分にそのソフトのアイコンがでて確認が
できるし、一文字入れるごとに下に候補が表示されますので、忘れにくようになっています。もちろん、キーワードマネージャーという管理画面もついていて、キーワードの管理もラクラクです。
初心者でもカンタンに使える親切さがうれしい、いたれりつくせりのコマンドランチャーです。
vecter「bluewind」の紹介ページ
僕が、使っているのは「bluewind」というコマンドランチャー。手軽にほいほいソフトが起動できるほか、飛び切り便利なグループ立ち上げが可能なんです。
では、僕がソフトを立ち上げるときにどうしているかを説明します。
●ウィンドウズキーとスペースキーを同時に押します。
●こんな感じで小さな窓が右上隅に表示されます。

●立ち上げたいソフトのキーワードを入れてリターンキー。
わずかこれだけです。
僕のようなモバイル派は、マウスを使わないでノートについているタッチパッドなどで
パソコンをやる機会が多いからですね。これなら、キーから手を離さないですぐにソフトが
立ち上がるわけです。
便利なのはグループ登録ができること。
例えば、写真を加工してアップしようとする。すると、まずビュアーを立ち上げて、写真加工ソフトを立ち上げて加工した後、アップロードに使うソフトを立ち上げるという段取りになる。
bluewindには、グループ登録ができるので、この3つのソフトを「photo」とかのキーワードでまとめて登録しておくと、ワンタッチでみんな同時に立ち上がるのです。これがとても快適。作業環境が瞬時!使ってみると、そのよさがわかりますよ。
こういうスタイルのランチャーをコマンドランチャーというのですが、上級者に向くとされていました。
しかし、このソフトは登録もカンタン。表示させておいて、アイコンをドラッグするとキーワードを入力する画面が
でてきて、そこにキーワードを入れればはい、おしまい。これだけで登録完了です。
ショートカットアイコンでも、登録の時に「リンク先に置換」というボタンがあるので、これを押せば
元の実行ファイルで登録されます。ソフトをインストールするとたいていデスクトップにショートカットが
できますね?すぐにこれで登録して、ショートカットを消してしまえば、デスクトップが煩雑にならないんです。
キーワードを忘れそうだという人は、付箋でもデスクトップに貼っておいて覚えるまではメモっておくことを
おすすめします。そこまでしなくても、キーワードが一致すると左部分にそのソフトのアイコンがでて確認が
できるし、一文字入れるごとに下に候補が表示されますので、忘れにくようになっています。もちろん、キーワードマネージャーという管理画面もついていて、キーワードの管理もラクラクです。
初心者でもカンタンに使える親切さがうれしい、いたれりつくせりのコマンドランチャーです。
vecter「bluewind」の紹介ページ
邪魔にならずに見やすい。バッテリーメーターの決定版「bsmr」【フリーソフト】
モバイル派にとっての最大の課題のひとつがバッテリー残量のチェックです。
モバイル中のノートパソコンは3分しか闘えないウルトラマンのようなもの。ひとたび、バッテリーがあがってしまえばパソコンはただの「重たい荷物」に過ぎなくなってしまいます。
常にバッテリー残量をチェックしておかないと、大事なところでパソコンが使えなくなったりします。
ちょっと仕事の前に、映画を見ようなんて思っていたのに、映画が終わったらパソコンがもう使えない。なんてことが起きます。
「もうあと30分しかもたない。メール書くのにもうちょっとかかりそうだな・・・。ちょっと音楽は消してバッテリーを大事に使おう」
という具合に残量を監視しておく必要があるわけです。
今まで、たくさんのバッテリーメーターを試してきましたが、これはというものに巡りあえず、ちょっとつきあっては別れるというソフトドンファンと化していました。
バッテリーメーターの条件はというと
●見やすい
ちょっと目をやれば、すぐにバッテリー残量がわかる見やすさが大事です。いちいち立ち上げたり、
クリックしたりする必要もなく、いつでも横目で「ちらり」と見れば、一目瞭然でなければいけません。
●邪魔にならない
見やすい、と相反することです。他の作業の邪魔になると次第にわずらわしくなってきます。
この相反する条件があるため、なかなか気に入ったバッテリーメーターがないのですね。それにノート専用のソフトなんで、作っている人も少ないみたいです。
この「bsmr」を見つけた時には、「しめた」と思いました。これぞ、探していたバッテリーメーターです。
常駐するタイプですが、まったく場所をとりません。画面のはじのほんの2ピクセルの一本線で表示するのです。常に表示させておいても全く邪魔になりません。

↑ちょっとわかりにくいのですが、こんな感じです。
それに、見やすいのです。バッテリーの残量は、その線の色が変わっていく部分で知ることができます。
つまり、大きさは常に「最大」なのです。直感的に残りがわかります。もっと正確にしりたければ、マウスポイントをあてれば残量がパーセントで表示されます。
カスタマイズで、このラインを上下左右のどこにでも表示することができます。そして、色も好きな色に変えられます。
もうこれは手放せません。もちろん、スタートでいつでも起動させています。バッテリーを充電している時にも、あとどれくらいで充電が終わるかわかるのも便利。モバイル派には絶対おすすめのイチオシソフトです。
窓の杜「bsmr」
モバイル中のノートパソコンは3分しか闘えないウルトラマンのようなもの。ひとたび、バッテリーがあがってしまえばパソコンはただの「重たい荷物」に過ぎなくなってしまいます。
常にバッテリー残量をチェックしておかないと、大事なところでパソコンが使えなくなったりします。
ちょっと仕事の前に、映画を見ようなんて思っていたのに、映画が終わったらパソコンがもう使えない。なんてことが起きます。
「もうあと30分しかもたない。メール書くのにもうちょっとかかりそうだな・・・。ちょっと音楽は消してバッテリーを大事に使おう」
という具合に残量を監視しておく必要があるわけです。
今まで、たくさんのバッテリーメーターを試してきましたが、これはというものに巡りあえず、ちょっとつきあっては別れるというソフトドンファンと化していました。
バッテリーメーターの条件はというと
●見やすい
ちょっと目をやれば、すぐにバッテリー残量がわかる見やすさが大事です。いちいち立ち上げたり、
クリックしたりする必要もなく、いつでも横目で「ちらり」と見れば、一目瞭然でなければいけません。
●邪魔にならない
見やすい、と相反することです。他の作業の邪魔になると次第にわずらわしくなってきます。
この相反する条件があるため、なかなか気に入ったバッテリーメーターがないのですね。それにノート専用のソフトなんで、作っている人も少ないみたいです。
この「bsmr」を見つけた時には、「しめた」と思いました。これぞ、探していたバッテリーメーターです。
常駐するタイプですが、まったく場所をとりません。画面のはじのほんの2ピクセルの一本線で表示するのです。常に表示させておいても全く邪魔になりません。

↑ちょっとわかりにくいのですが、こんな感じです。
それに、見やすいのです。バッテリーの残量は、その線の色が変わっていく部分で知ることができます。
つまり、大きさは常に「最大」なのです。直感的に残りがわかります。もっと正確にしりたければ、マウスポイントをあてれば残量がパーセントで表示されます。
カスタマイズで、このラインを上下左右のどこにでも表示することができます。そして、色も好きな色に変えられます。
もうこれは手放せません。もちろん、スタートでいつでも起動させています。バッテリーを充電している時にも、あとどれくらいで充電が終わるかわかるのも便利。モバイル派には絶対おすすめのイチオシソフトです。
窓の杜「bsmr」
iPod shuffleは胸ポケットでという人に小型コード巻取りホルダー

胸ポケットに入れてシャッフルを使う時、コードが長くて困ります。
鞄に入れたり、腰のあたりのポケットに入れる時には、さほど気になりません。
でも胸ポケットに本体を入れた時は、このコードが何倍にも長く感じるのですね。あまったコードをよっとよっとよっとと、ポケットにたぐってしまいこんでいかなくてはいけません。そして、ポケットの中の別のものを取り出そうとするとうじゃうじゃまとわりついてきたり、コードをとろうとすると、さしていたボールペンがぴょんとどこかへ飛び出していったりします。これはなんとも具合が悪い・・・。
どうにかならないものかと思っていた矢先に、ビックカメラで小型のイヤホン用巻き取りホルダーを見つけました。サンワサプライの製品です。写真の右上にある円盤状のものがそれです。
これなら、胸ポケットでのシャッフルでもコードはわずらわしくありません。長くする時もひっぱればリールが回ってコードをカンタンに引き出せます。2、3000円でした。ビックカメラのポイントで買えました♪
しかし、このリール。硬くて最初巻き取るのが苦労しました。僕のがはずれだったんでしょうか?なんども巻いた入り引き出したりしているうちにやわらかくなってきてようやく一安心です。
ためしにアマゾンを見てみたら、売ってました。

- メーカー:サンワサプライ
- 商品名: SANWA SUPPLY FUN-090BK イヤホン用巻取りホルダー(ブラック)
INSPIRON700mを見た時にきた「これだ!」【1】
今年はじめまで、しばらくB5ノートパソコンのない生活でした。
SONY VAIO PCG-SR1C/BPが、おしゃかになってから、一年もたっていました。これは僕にとって、かなりなストレスでした。でも、どうも買う気になれないままだったのですね。
パソコンというのは、いつ買っても後悔するという宿命を持っています。やはり買う以上、最新機種を使いたいと思います。しかし、すぐにそれを超えるパソコンが発売されてしまう。新機種が次々にでるゆえ、買った瞬間から「中古」なのです。「ああ、ちょっと早かったかな・・・」などとつい思ってしまう。何度もそんな思いをした僕は、どうも新しいパソコンに飛び込んでいく気になれない・・・。なわとびのおおまわしに入れず、いつまでも首を動かして縄を見ている子供のようなものです。 僕と同じように「いつか買おう」と思いつつ、ついあとあととなって、数年がたっているなんていう人が多いのもこのためでしょう。
高い買い物です。よほどの思い切るきっかけがないとなかなか手がでないというのも、本当です。 それが、昨年末、「よし、買う。買うんだ。絶対買うぞ!」といきなり奮起したのは、パソコンでやりたいことがいきなり噴火のように芽生えてしまったのですね。「映像を見ることにもパソコンを使おう」と思い立ったのです。前機のVAIOもAVには強いパソコンだったはずなのですが、ビデオ機器などとの接続が必要という環境でした。 ものぐさな僕には、一生懸命にそういうことをやろうという気は起きませんでした。それまでの用途では「十分」な環境だったともいえます。
今まで、パソコンは文章を書く、プレゼンテーション資料を作る、サイトを作るなどの道具として使ってきました。しかし、「映像を見よう」とはずっと思ってなかったのですね。元来映画好きなのですが、映画ならPS2でDVDを借りてきてみればいい、テレビなら一番見やすいところに、大きな画面のものがどーんと置いてある。別に、他で見る必要なんてない。それに根っからのモバイル派の僕は、ノートパソコンがメインマシンです。ノートパソコンでテレビや、映画を見ることなんて考えてなかった。 画面も小さいし、音だってよくない。いちいち液晶の小さい画面で見ることなんてないじゃぁないか。
それが、何気に開いていたデルのサイトでこのINSPIRON700mを見た瞬間に「これだ!」とひらめいた。これなら、持ち歩ける大きさだし、DVDをかけたり、音楽を聴いたりするのもいける!直感のようなものですね。ノートパソコンについては、広告やパソコン雑誌の記事とかもよく見てきましたが、どうもピンとくるパソコンはついぞないままだった。それが「いける!」です。 ついに僕は、なわとびに飛び込んでいく思い切りを見つけたのです。 つまり僕は、このパソコンを買うことでパソコンの新しい用途を広げようと「決意」したのです。
このパソコンのどこにくるものがあったのか?ということについては、次回に。

SONY VAIO PCG-SR1C/BPが、おしゃかになってから、一年もたっていました。これは僕にとって、かなりなストレスでした。でも、どうも買う気になれないままだったのですね。
パソコンというのは、いつ買っても後悔するという宿命を持っています。やはり買う以上、最新機種を使いたいと思います。しかし、すぐにそれを超えるパソコンが発売されてしまう。新機種が次々にでるゆえ、買った瞬間から「中古」なのです。「ああ、ちょっと早かったかな・・・」などとつい思ってしまう。何度もそんな思いをした僕は、どうも新しいパソコンに飛び込んでいく気になれない・・・。なわとびのおおまわしに入れず、いつまでも首を動かして縄を見ている子供のようなものです。 僕と同じように「いつか買おう」と思いつつ、ついあとあととなって、数年がたっているなんていう人が多いのもこのためでしょう。
高い買い物です。よほどの思い切るきっかけがないとなかなか手がでないというのも、本当です。 それが、昨年末、「よし、買う。買うんだ。絶対買うぞ!」といきなり奮起したのは、パソコンでやりたいことがいきなり噴火のように芽生えてしまったのですね。「映像を見ることにもパソコンを使おう」と思い立ったのです。前機のVAIOもAVには強いパソコンだったはずなのですが、ビデオ機器などとの接続が必要という環境でした。 ものぐさな僕には、一生懸命にそういうことをやろうという気は起きませんでした。それまでの用途では「十分」な環境だったともいえます。
今まで、パソコンは文章を書く、プレゼンテーション資料を作る、サイトを作るなどの道具として使ってきました。しかし、「映像を見よう」とはずっと思ってなかったのですね。元来映画好きなのですが、映画ならPS2でDVDを借りてきてみればいい、テレビなら一番見やすいところに、大きな画面のものがどーんと置いてある。別に、他で見る必要なんてない。それに根っからのモバイル派の僕は、ノートパソコンがメインマシンです。ノートパソコンでテレビや、映画を見ることなんて考えてなかった。 画面も小さいし、音だってよくない。いちいち液晶の小さい画面で見ることなんてないじゃぁないか。
それが、何気に開いていたデルのサイトでこのINSPIRON700mを見た瞬間に「これだ!」とひらめいた。これなら、持ち歩ける大きさだし、DVDをかけたり、音楽を聴いたりするのもいける!直感のようなものですね。ノートパソコンについては、広告やパソコン雑誌の記事とかもよく見てきましたが、どうもピンとくるパソコンはついぞないままだった。それが「いける!」です。 ついに僕は、なわとびに飛び込んでいく思い切りを見つけたのです。 つまり僕は、このパソコンを買うことでパソコンの新しい用途を広げようと「決意」したのです。
このパソコンのどこにくるものがあったのか?ということについては、次回に。

モバイルパソコンは「音無しの構え」で【Win設定】
さてと、シャッフルのことばかりを書いてはいられません。このブログはもともと、モバイルを快適に、便利に使っていくための情報をお伝えするためにはじまったのでした。
主に初心者向けの話が多くなると思います。すでに使いこなしている方に役にたつこともでてくるかもしれません。思うことがある人や質問がある人は、ご遠慮なくレスやメールでのメッセージをお送りください。
第一回は「音」の設定です。
新品のパソコンがきて、「さぁこれから、モバイルをするぞ、パソコンを持ち歩いてがんがん使い込むぞ」と鼻息を荒くしている時を想定します。あわてて、ノート抱えて外に飛び出さないでください。まず、しておいた方がいいことがあります。それは、パソコンの音の設定ですね。
モバイルしていると、いろいろな場面でパソコンを開くことになります。どんなシーンでふいにパソコンを開きたくなるかわかりません。すると、音なんかださず、なるべくしずかぁに、そぉっと立ち上げたい時があるのですよね。
Windowsが立ち上がるときの効果音はデフォルトでは大きくてしかも派手すぎます。あのうわぁ~~~ん。って次第に大きくなる臨場感たっぷりのかっこいいサウンドですね。まことにかっこいいのですが、お通夜の席にいきなり高らかに流れたら、いっせいに白い目が自分に向けられるのは間違いありません。あわててパソコン抱えても遅いです。そこまでいかなくとも、図書館とか、静かぁな店の中とかでもそうですね。
じゃぁ、パソコンのボリュームをを小さくするか消すかすればいい、と思うかもしれませんが、僕の場合はシステム関係の効果音だけを消すことにしています。パソコンそのものの音量を絞ってしまうと、映像を見たり、音楽を聴こうとする時、いちいちまたボリュームを変えないといけなくてめんどうなのですね。それにうっかり、音を出したまま終了すると、また起動する時に「うわぁ~~ん」です。
システムの音を消してしまうのはカンタン。
WindowsXPの例で説明しますね。
1)デスクトップ左下のタスクバーにあるスタートボタンをクリックして「コントロールパネル」を選びます。
「作業する分野を選びます」というウィンドウがでます。「サウンド、音声、およびオーディオデバイス」をクリックしてください。
2)「作業を選びます」ウィンドウがでます。「サウンド設定を変更する」をクリックしてください。
小さなウィンドウがでてきます。タブの中の「サウンド」をクリックしてください。
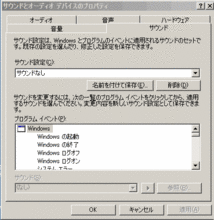
3)ここが、システムの効果音を変えるところです。下の窓にある「プログラムイベント」の中の、「Windows」を選んで、上のサウンド設定のところを「サウンドなし」に変えます。
あとは下のOKボタンをクリックするだけ。
あなたのパソコンはもの静かに動作する静音パソコンに変わりました。これでもう、どこでパソコンを始めようと音に気を使う必要はありませんね。
そういえば、携帯でもボタンの確認音は消している人がほとんどです。パソコンだと、静音にしている人が意外に少ないようですね。ホットスポットの店で、例の「うわぁ~~ん」が鳴り響くのを一回ならず聴いたことがあります。
主に初心者向けの話が多くなると思います。すでに使いこなしている方に役にたつこともでてくるかもしれません。思うことがある人や質問がある人は、ご遠慮なくレスやメールでのメッセージをお送りください。
第一回は「音」の設定です。
新品のパソコンがきて、「さぁこれから、モバイルをするぞ、パソコンを持ち歩いてがんがん使い込むぞ」と鼻息を荒くしている時を想定します。あわてて、ノート抱えて外に飛び出さないでください。まず、しておいた方がいいことがあります。それは、パソコンの音の設定ですね。
モバイルしていると、いろいろな場面でパソコンを開くことになります。どんなシーンでふいにパソコンを開きたくなるかわかりません。すると、音なんかださず、なるべくしずかぁに、そぉっと立ち上げたい時があるのですよね。
Windowsが立ち上がるときの効果音はデフォルトでは大きくてしかも派手すぎます。あのうわぁ~~~ん。って次第に大きくなる臨場感たっぷりのかっこいいサウンドですね。まことにかっこいいのですが、お通夜の席にいきなり高らかに流れたら、いっせいに白い目が自分に向けられるのは間違いありません。あわててパソコン抱えても遅いです。そこまでいかなくとも、図書館とか、静かぁな店の中とかでもそうですね。
じゃぁ、パソコンのボリュームをを小さくするか消すかすればいい、と思うかもしれませんが、僕の場合はシステム関係の効果音だけを消すことにしています。パソコンそのものの音量を絞ってしまうと、映像を見たり、音楽を聴こうとする時、いちいちまたボリュームを変えないといけなくてめんどうなのですね。それにうっかり、音を出したまま終了すると、また起動する時に「うわぁ~~ん」です。
システムの音を消してしまうのはカンタン。
WindowsXPの例で説明しますね。
1)デスクトップ左下のタスクバーにあるスタートボタンをクリックして「コントロールパネル」を選びます。
「作業する分野を選びます」というウィンドウがでます。「サウンド、音声、およびオーディオデバイス」をクリックしてください。
2)「作業を選びます」ウィンドウがでます。「サウンド設定を変更する」をクリックしてください。
小さなウィンドウがでてきます。タブの中の「サウンド」をクリックしてください。
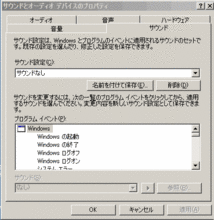
3)ここが、システムの効果音を変えるところです。下の窓にある「プログラムイベント」の中の、「Windows」を選んで、上のサウンド設定のところを「サウンドなし」に変えます。
あとは下のOKボタンをクリックするだけ。
あなたのパソコンはもの静かに動作する静音パソコンに変わりました。これでもう、どこでパソコンを始めようと音に気を使う必要はありませんね。
そういえば、携帯でもボタンの確認音は消している人がほとんどです。パソコンだと、静音にしている人が意外に少ないようですね。ホットスポットの店で、例の「うわぁ~~ん」が鳴り響くのを一回ならず聴いたことがあります。